44 printing onto labels from word
How to Print Avery Labels in Microsoft Word on PC or Mac It's at the top of Word. [1] 3 Click Labels on the toolbar. It's in the upper-left area of Word. This opens the Envelopes and Labels panel to the Labels tab. If you want to print labels from an existing mailing list, select Start Mail Merge instead, and then click Labels. 4 Click the Options button. It's at the bottom of the window. Printing Labels From Excel Onto Word. - Microsoft Community 1. You have added a header/footer to the normal template (rename the normal template) 2. The page size set in the printer properties doesn't match the page size of the label sheet. 3. You have a scaling option set in the zoom section of the print dialog 4. Your printer has poor paper handling.
How To Load and Print on Labels - Xerox To load labels in the tray, insert labels face up with the top edge toward the back. Stack the labels against the left-rear corner of the tray as shown. Slide the tray back into the printer. At the control panel, select the correct paper type and color. Ensure that the paper type is set to Labels. To confirm the settings, touch OK.

Printing onto labels from word
How to Create Mailing Labels in Word from an Excel List Step Two: Set Up Labels in Word Open up a blank Word document. Next, head over to the "Mailings" tab and select "Start Mail Merge." In the drop-down menu that appears, select "Labels." The "Label Options" window will appear. Here, you can select your label brand and product number. Once finished, click "OK." How to Create and Print Labels for a Single Item or Address in ... Steps. 1. Click on "Mailings" tab and then select "Labels". 2. In the Address box, do one of the following: If you are creating mailing labels, enter or edit the address. If you want to use a return address, select the Use return address check box, and then edit the address. If you are creating another type of label, such as a book plate, type ... How to mail merge and print labels in Microsoft Word Step one and two In Microsoft Word, on the Office Ribbon, click Mailings, Start Mail Merge, and then labels. In the Label Options window, select the type of paper you want to use. If you plan on printing one page of labels at a time, keep the tray on Manual Feed; otherwise, select Default.
Printing onto labels from word. How to Print Labels | Avery.com Design & Print Online will show a dotted line to help you visualize the page margin on label templates that go to the edge of the sheet. Test your print on a blank sheet and check your printer options to confirm the printable area of your printer. 6. Pre-print procedures Print one label on a partially used sheet - support.microsoft.com To change the formatting, select the text, right-click, and make changes with Font or Paragraph. Select Single label, and set the Row and Column where you want the label. Load the partially used sheet into your printer Select Print. See also To create a page of different labels, see Create a sheet of nametags or address labels How to Print Labels in Word, Pages, and Google Docs Using Mail Merge to turn your addresses into labels. Now, look towards the bottom left-hand corner of the Label Wizard and click on the button labeled Mail Merge. The Mail Merge popup window will now appear. Creating labels using Mail Merge. Under the first option in Mail Merge, click on the button labeled Create New. How to Print Labels From Excel - Lifewire Open a blank Word document. Go to the Mailings tab. Choose Start Mail Merge > Labels . Choose the brand in the Label Vendors box and then choose the product number, which is listed on the label package. You can also select New Label if you want to enter custom label dimensions. Click OK when you are ready to proceed.
How to Create Labels in Microsoft Word (with Pictures) - wikiHow Create a new Microsoft Word document. Double-click the blue app that contains or is shaped like a " W ", then double-click Blank Document " in the upper-left part of the opening window. Click the Mailings tab. It's at the top of the window. Click Labels under the "Create" menu. How to Create, Customize, & Print Labels in Microsoft Word Open Word and click Mailings on the menu line. Then click Labels on the ribbon. In the "Print" section of the Labels window (not the Print button at the bottom), choose "full page of the same labels." Click the Options button at the bottom of the window. Select the product number from the list, and click OK. How to Print Labels in Word: Microsoft Word Tutorial - YouTube To read the accompanying article to this video, go here: In this Microsoft Word tutorial, we ... Video: Create and print labels - support.microsoft.com Make it easy: Use a template Start Word, or click FILE > New. Type Return address label in the Search for online templates box and press Enter. Click the picture of the template you want and click Create. In the first label, click each line of the address and type the information for your return address.
Create and print labels - support.microsoft.com Select Print, or New Document to edit, save and print later. If you need just one label, select Single label from the Mailings > Labels menu and the position on the label sheet where you want it to appear. Select OK, the destination, and Save . What Are the Steps to Print Dymo Labels Using MS Word? Step 2 Once you have selected the address or content you want to print on a Dymo label, click on the File tab in the Word Ribbon present on the top and look for the Print tab. If your device is connected to more than one printer, then check if your Dymo printer appears in the Printer drop-down menu. If not, connect the Dymo printer first. 9 Steps On How To Print Sticker Labels In Microsoft Word 2010 Step 1 Start by inserting the label sheet into your printer, and be sure to insert it with the proper orientation so that your information will be printed on the side of the sheet that contains the labels. Step 2 Launch Microsoft 2010. Step 3 Click on the Mailings tab at the top of the window. Step 4 How to Create Labels in Word from an Excel Spreadsheet You can print your labels directly from Word. Make sure your printer is connected to your computer when you perform printing: Select the File tab at the top of the Word window. Select Print in the left sidebar. Choose a printer from the Printer menu on the right pane, and then select Print at the top. And you're all set.
How to Print on an Envelope Using Microsoft Word (with Pictures) Method 1On Windows Download Article. 1. Click the Mailings tab. You'll find this tab at the top of Microsoft Word. 2. Click the Envelopes button. It's in the "Create" section of the toolbar, which is on the far-left side of the window. 3. Enter a delivery address.
Add graphics to labels - support.microsoft.com Insert a graphic and then select it. Go to Picture Format > Text Wrapping, and select Square. Select X to close. Drag the image into position within the label. and type your text. Save or print your label. Note: To create a full sheet of labels, from your sheet with a single label, go to Mailings > Labels and select New Document again.
How to create labels in WordPad - Microsoft Community Unlike Notepad, WordPad documents can include rich formatting and graphics, and you can link to or embed objects, such as pictures or other documents. You would be able to open the word created labels file in word pad and print but you would not be able to create labels in WordPad. You may refer to the article below to know more information on ...
How to Make Labels in Word - CustomGuide
How To Create Your Own Label Templates In Word To start the Create Labels tool, open a new blank document in Word. Click on the Mailings tab and select Labels (on the left hand side). This opens a dialogue box called Envelopes and Labels. To create a template: Step 1: Click on Options; this opens a dialogue box called Label Options. Step 2: Click on New Label; this opens a dialogue box ...
How to Create and Print Labels in Word - How-To Geek Open a new Word document, head over to the "Mailings" tab, and then click the "Labels" button. In the Envelopes and Labels window, click the "Options" button at the bottom. In the Label Options window that opens, select an appropriate style from the "Product Number" list. In this example, we'll use the "30 Per Page" option.
How Do I Print Labels in Word - YouTube See more:
Create and print labels - support.microsoft.com Select Print, or New Document to edit, save and print later. If you need just one label, select Single label from the Mailings > Labels menu and the position on the label sheet where you want it to appear. Select OK, the destination, and Save .
How To Print A Sheet Of Address Labels Using Create Labels In Word CREATE LABELS - STEP ONE: OPEN THE CREATE LABELS TOOL. Open Word and create a new Blank Document. Click on the MAILINGS tab at the top of the page. In the "Create" section on the left hand side of the ribbon, click on LABELS. The "Create Labels" tool will now appear on your screen as box entitled "Envelopes and Labels".
How to Print Labels from Word - Lifewire In Word, go to the Mailings tab. Select Labels > Options. Choose your label brand and product number. Type the information for the address in the Address section. In the Print section, select Full Page of Same Label or Single Label (with row and column specified). Choose Print. This article explains how to print labels from Word.
Printing from MS Word | Zebra From the Layout tab, click Margins and select Custom Margins. Set the Top, Bottom, Left, and Right margins to 0 . Click OK . Now, the page is ready to print: Once the design is ready click File, click Print and then select the ZDesigner driver. If all details are correct, click Print : This will be the result after printing:
How to mail merge and print labels in Microsoft Word Step one and two In Microsoft Word, on the Office Ribbon, click Mailings, Start Mail Merge, and then labels. In the Label Options window, select the type of paper you want to use. If you plan on printing one page of labels at a time, keep the tray on Manual Feed; otherwise, select Default.
How to Create and Print Labels for a Single Item or Address in ... Steps. 1. Click on "Mailings" tab and then select "Labels". 2. In the Address box, do one of the following: If you are creating mailing labels, enter or edit the address. If you want to use a return address, select the Use return address check box, and then edit the address. If you are creating another type of label, such as a book plate, type ...
How to Create Mailing Labels in Word from an Excel List Step Two: Set Up Labels in Word Open up a blank Word document. Next, head over to the "Mailings" tab and select "Start Mail Merge." In the drop-down menu that appears, select "Labels." The "Label Options" window will appear. Here, you can select your label brand and product number. Once finished, click "OK."

:max_bytes(150000):strip_icc()/014-how-to-print-labels-from-word-21668c4ccd9048a294b64fdf2ea030f4.jpg)


:max_bytes(150000):strip_icc()/016-how-to-print-labels-from-word-915d5571ea3c44e0ad7f52dcb0cdf41e.jpg)
:max_bytes(150000):strip_icc()/002-how-to-print-labels-from-word-951807cd267347c890c31b1e7547e660.jpg)
:max_bytes(150000):strip_icc()/002-how-to-print-labels-from-word-951807cd267347c890c31b1e7547e660.jpg)



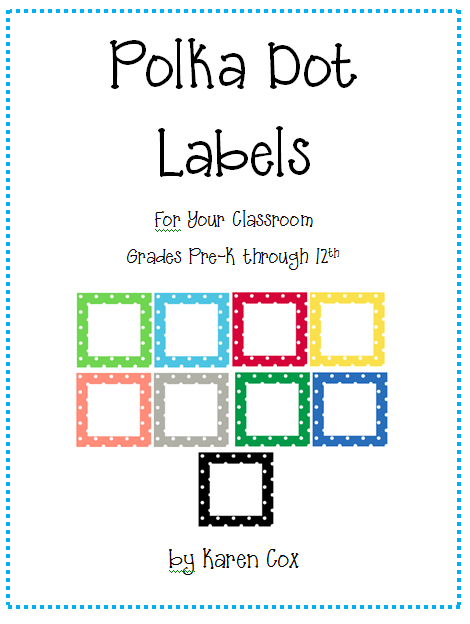
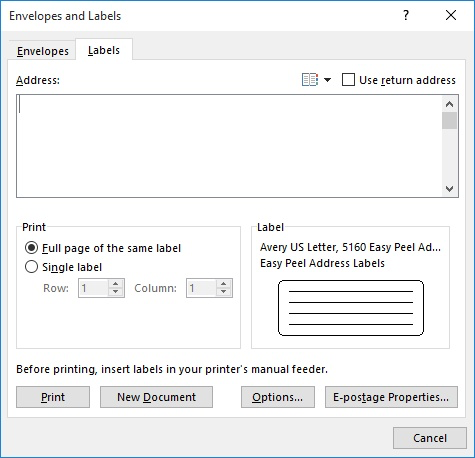

:max_bytes(150000):strip_icc()/009-how-to-print-labels-from-word-97a456f12edc40f893ff746b08ce8f3e.jpg)
Post a Comment for "44 printing onto labels from word"