42 creating mailing labels from excel
Creating Labels from a list in Excel - YouTube Creating Labels from a list in Excel, mail merge, labels from excel. Create labels without having to copy your data. Address envelopes from lists in Excel. ... Create and print labels - support.microsoft.com Create and print a page of identical labels Go to Mailings > Labels. Select Options and choose a label vendor and product to use. Select OK. If you don't see your product number, select New Label and configure a custom label. Type an address or other information in the Address box (text only).
Use Mail Merge to Create Mailing Labels in Word from an Excel ... - YouTube Create a sheet of Avery mailing labels from an Excel worksheet of names and addresses. Use Mail Merge to produced labels. Check out the updated video using o...

Creating mailing labels from excel
Use Excel to Quickly Create Mailing Labels - Exceling Your Business Guess what, Excel and Word can quickly create mailing labels saving you from hours of work! You can save time both at work and at home this holiday season. In this quick 10 minute Excel video training I will walk you through creating an Excel file for your addresses and then transferring the file to Word via Mail Merge to quickly print your labels. How to Make and Print Labels from Excel with Mail Merge Before you can create labels from Excel, you'll need your existing mailing list in the application. If you don't have one, you can create one now. Prepare your mailing list How to Print Labels From Excel - EDUCBA Go to Mailing tab > Select Recipients (appears under Start Mail Merge group)> Use an Existing List. A new Select Data Source window will pop up. Navigate towards the folder where the excel file is stored in the Select Data Source pop-up window. Select the file in which the labels are stored and click Open.
Creating mailing labels from excel. How to Create Mailing Labels in Word from an Excel List Select the first label, switch to the "Mailings" tab, and then click "Address Block." In the "Insert Address Block" window that appears, click the "Match Fields" button. The "Match Fields" window will appear. In the "Required for Address Block" group, make sure each setting matches the column in your workbook. How to Create Mailing Labels from Excel? - Best Excel Tutorial Once in a new Word document, select the Mailings tab, then select Start Mail Merge > Labels. You'll then be able to choose one of many standard label styles and sizes, and Word will automatically create the labels in the selected style for you. To import the data, click Select Recipients > Use Existing List. How to Print Labels from Excel - Lifewire Select Mailings > Write & Insert Fields > Update Labels . Once you have the Excel spreadsheet and the Word document set up, you can merge the information and print your labels. Click Finish & Merge in the Finish group on the Mailings tab. Click Edit Individual Documents to preview how your printed labels will appear. Select All > OK . How to mail merge and print labels from Excel - Ablebits You are now ready to print mailing labels from your Excel spreadsheet. Simply click Print… on the pane (or Finish & Merge > Print documents on the Mailings tab). And then, indicate whether to print all of your mailing labels, the current record or specified ones. Step 8. Save labels for later use (optional)
Create and print mailing labels for an address list in Excel To create and print the mailing labels, you must first prepare the worksheet data in Excel, and then use Word to configure, organize, review, and print the mailing labels. Here are some tips to prepare your data for a mail merge. Make sure: Column names in your spreadsheet match the field names you want to insert in your labels. How To: Create Mailing Labels Using Excel and Word Open a new document in Word and go to the Mailings section. Click "Start Mail Merge" (in older versions of Word I believe this is called Mail Merge Wizard). From the Mail Merge options you want to select "Labels". A pop-up window is displayed allowing you to select the type of label you are creating (the most popular mailing labels are Avery 5160). How Do I Create Avery Labels From Excel? - Ink Saver Creating Avery labels from Excel is that simple! You only have to type in your spreadsheet data, go to Avery's official site, choose the design that fascinated you, import the Excel data, and voila, you are done! We hope that the above step-by-step guide has helped you learn how to create Avery labels easily from excel. Inksaver Editor. How to Print Mailing Address Labels from Excel | LeadsPlease Open a new document in Words, then follow these steps: Select 'Mailings' from the top navigation menu. Select 'Start Mail Merge' > 'Labels'. Select 'Label Vendors' > 'Microsoft'. Select '30 Per Page'. Click 'Ok'. After you click 'Ok', you will see the first sheet of your blank Labels setup on the screen.
Easy Steps to Create Word Mailing Labels from an Excel List In the Mailings ribbon, choose Select Recipients...Use an Existing List (this is where we will locate the Excel file). Use the dialog box to browse to the Excel file and select it and click Open. In the next dialog box, select the sheet in Excel that contains the list. Once your list has been selected, your Word screen will look like this. How to Create Mailing Labels in Excel - Excelchat Step 1 - Prepare Address list for making labels in Excel First, we will enter the headings for our list in the manner as seen below. First Name Last Name Street Address City State ZIP Code Figure 2 - Headers for mail merge Tip: Rather than create a single name column, split into small pieces for title, first name, middle name, last name. How To Print Mailing Labels From Excel [Address List Example] Then, create a new blank document. On the new document, click 'Mailings' from the tab list. Click the 'Start Mail Merge' icon and select 'Labels…'. A window titled 'Label Options' will open. On the 'Label vendors', select 'Avery US Letter'. On the 'Product number', select '5160 Address Labels'. Press 'OK'. How to Create Labels in Word from an Excel Spreadsheet On the document editing screen, select the Mailings tab from the top toolbar. In the Mailings tab, select Start Mail Merge and then choose Labels from the menu. In the window that opens, select a label vendor from the Label vendors dropdown menu. Then, select a label type from the Product number list, Finally, select OK.

How to Mail Merge Address Labels Using Excel and Word | Mail merge, Address labels, Good essay
How to generate mailing labels from Excel using Office 365 Home ... Merging your mailing lists with documents you want to send via e-mail is easier with essential steps clearly described. The mail merge tool in Word 2007 can streamline the process of getting the word out to many recipients — without manually personalizing a multitude of e-mails. . Step 1: Creating the Main Document.
How to Print Address Labels From Excel? (with Examples) First, select the list of addresses in the Excel sheet, including the header. Go to the "Formulas" tab and select "Define Name" under the group "Defined Names.". A dialog box called a new name is opened. Give a name and click on "OK" to close the box. Step 2: Create the mail merge document in the Microsoft word.
Mail merge using an Excel spreadsheet Choose Edit Recipient List. In Mail Merge Recipients, clear the check box next to the name of any person who you don't want to receive your mailing. Note: You also can sort or filter the list to make it easier to find names and addresses. For more info, see Sort the data for a mail merge or Filter the data for a mail merge. Insert a merge field
How to Create Address Labels from Excel on PC or Mac Click the Mailings menu. It's at the top of the screen. 4 Click Labels. It's in the ribbon bar at the top of the screen near the left edge. 5 Select your label size and click OK. Be sure to select the size that matches the label paper in your printer.
Creating Mailing Labels in Word from an Excel Spreadsheet, Linda's Take ... Follow along as @Linda Sessions creates Mailing Labels in Word with a table from an Excel Spreadsheet. Learn how to do a mail merge, find Avery address labe...
How to Create Mailing Labels in Word From an Excel List -From the Mailings tab, click on Select Recipients and select "Use an existing list" -Select your Excel file of addresses and click on OK. Your document should now be blank in the top left cell and...
How to Print Labels From Excel - EDUCBA Go to Mailing tab > Select Recipients (appears under Start Mail Merge group)> Use an Existing List. A new Select Data Source window will pop up. Navigate towards the folder where the excel file is stored in the Select Data Source pop-up window. Select the file in which the labels are stored and click Open.
How to Make and Print Labels from Excel with Mail Merge Before you can create labels from Excel, you'll need your existing mailing list in the application. If you don't have one, you can create one now. Prepare your mailing list
Use Excel to Quickly Create Mailing Labels - Exceling Your Business Guess what, Excel and Word can quickly create mailing labels saving you from hours of work! You can save time both at work and at home this holiday season. In this quick 10 minute Excel video training I will walk you through creating an Excel file for your addresses and then transferring the file to Word via Mail Merge to quickly print your labels.
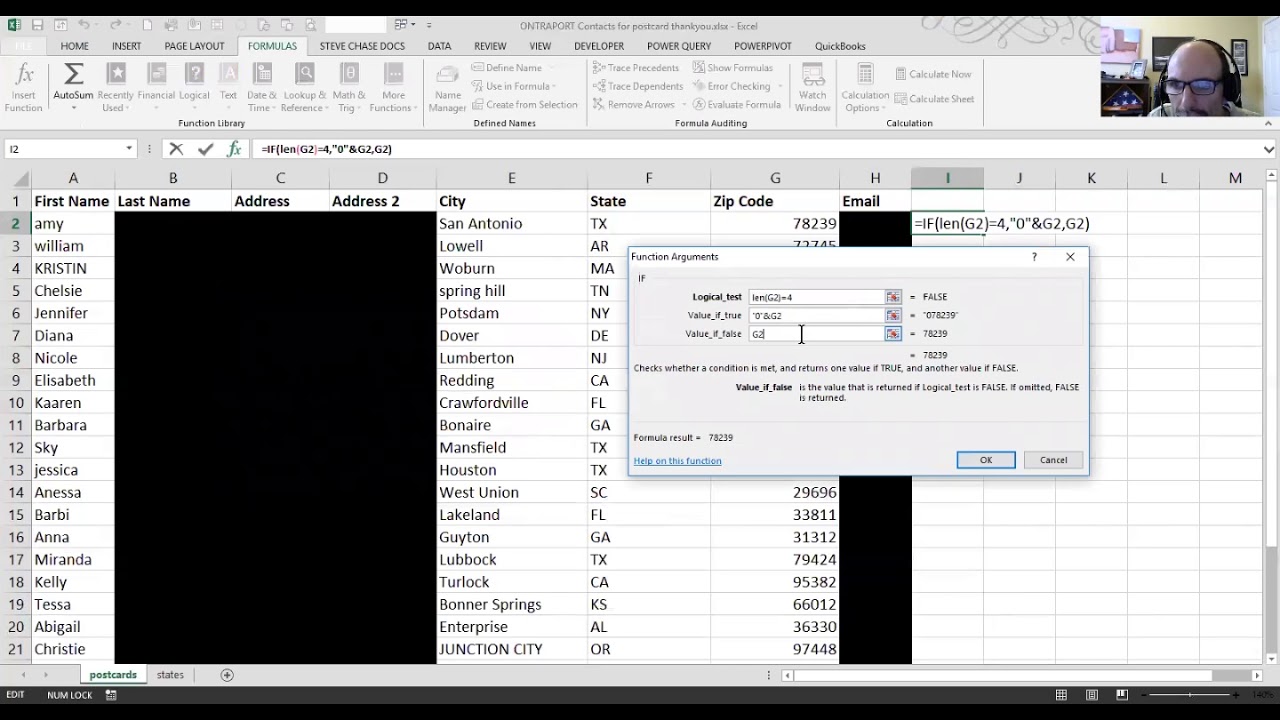
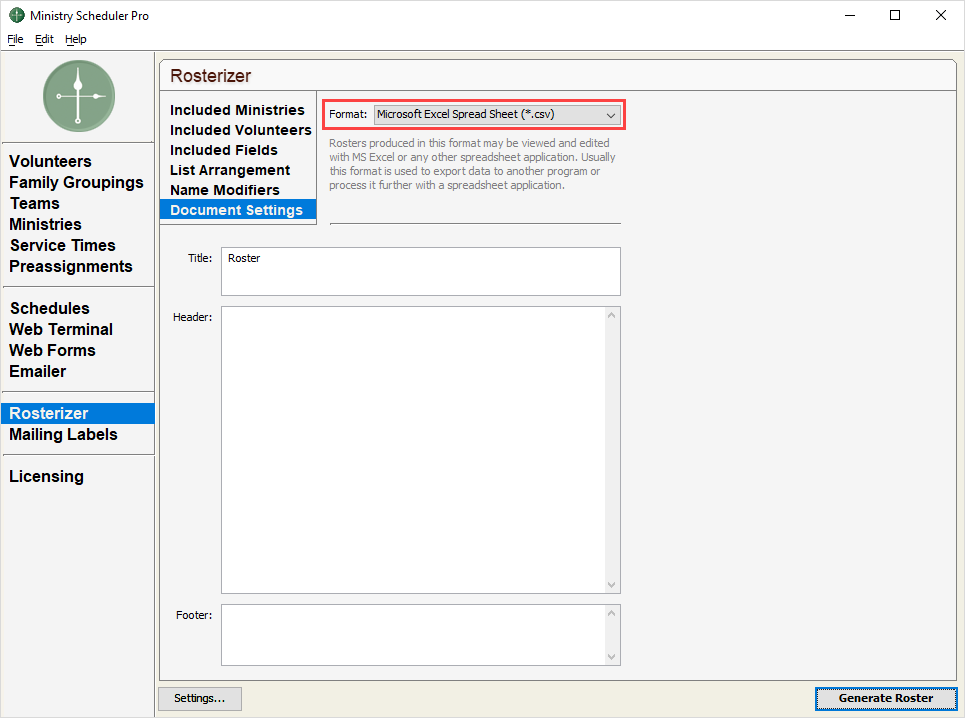


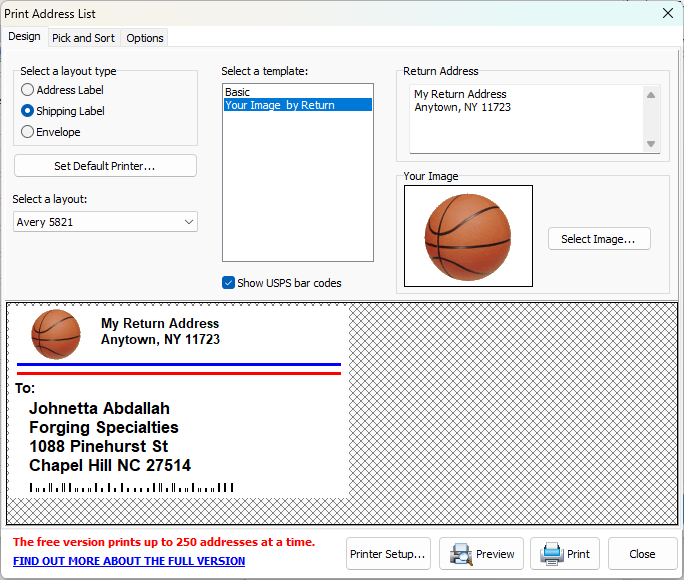

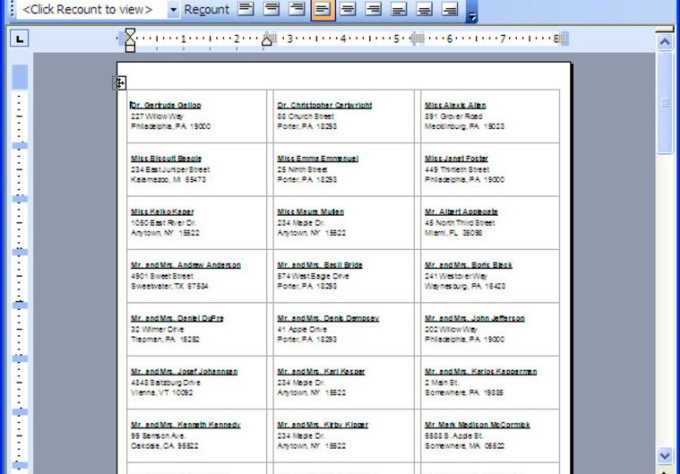

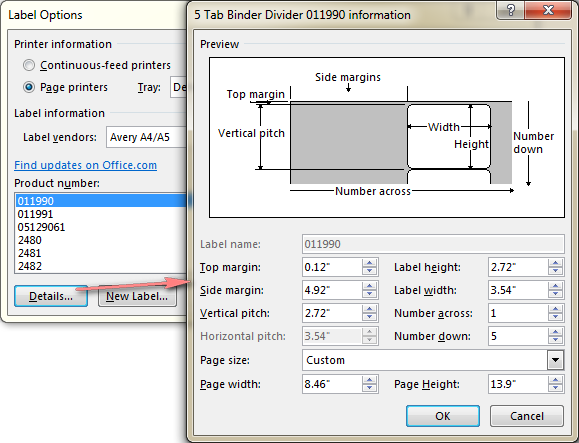
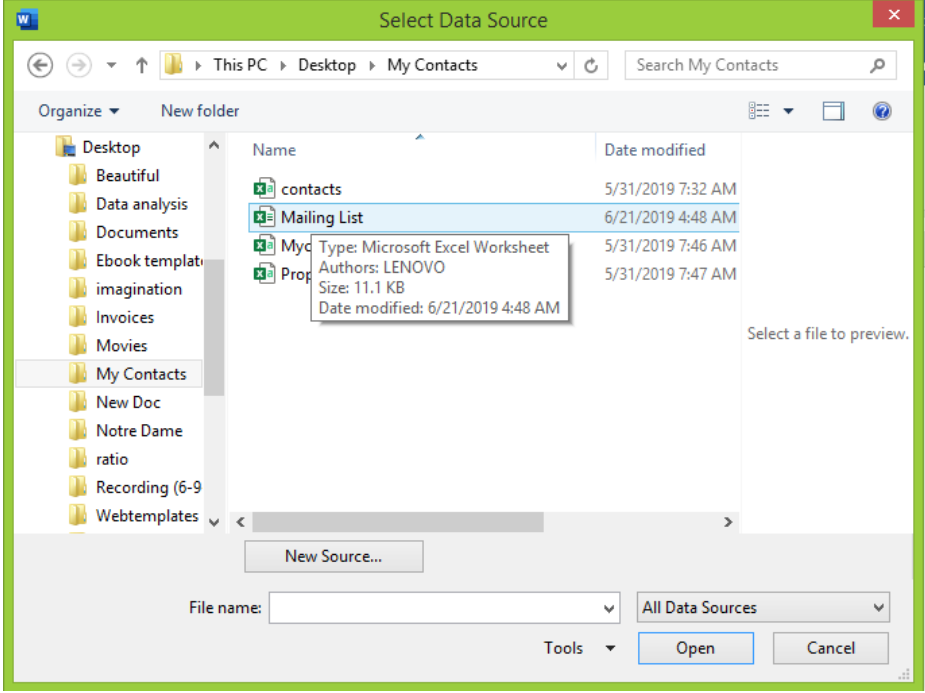

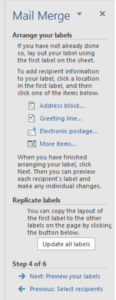

Post a Comment for "42 creating mailing labels from excel"